Math Fluency Centers Using Google Slides
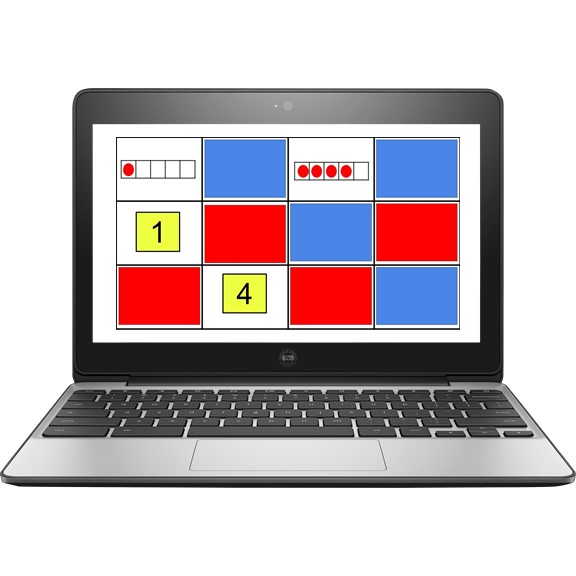
During the 2020-2021 school year math fluency centers are going to need to look a little different due to social distancing and students not being able to share materials. Over the upcoming weeks we will be sharing some FREE digital fluency centers for K-2nd Grade and 3rd-5th Grade to provide opportunities for students to practice skills in a synchronous learning environment while interacting with a math partner. Read on for some ideas on ways to use these slides during remote small group sessions.
ACCESSING THE SLIDES
Click on the link to make a copy of the slides and add them to your own Google Drive account. If you have Google Drive accounts with multiple email addresses, make sure you take note which email address is selected in the top right hand corner of the screen, so you can easily find the file when you want to use it with your students.
USING THE SLIDES DURING SMALL GROUP SESSIONS
Having 6-8 students playing simultaneously on one deck of slides during a small
group Google Meet or Zoom session makes it easy for the teacher to monitor and confer with students as they play the games. Just drop the link into the chat box of your Google Meet or Zoom session and assign each partnership a slide. If you have more than 8 students you may want to consider using Breakout Rooms to make it easier for students to discuss their strategies as they play the games.
If you want to assign a game to a partnership or small group in Google Classroom you will need to create a new assignment, de-select "all students," select the student in the appropriate group, and title the assignment to clearly identify the group. You can then repeat with Group 2, Group 3 etc.
GETTING STARTED
Share the slide deck with your students and give them editing access. You can do this is Google Slides by changing the link to "anyone with the link can edit" or in Google Classroom by selecting "Students can edit file." Prior to sharing the
slides with students right click on the thumbnail and click Duplicate slide to make multiple copies
of the pages you will need based on the number of partnerships in the group. To make for a smooth start to a session let students know ahead of time who their partner is and assign different
slides in the slide deck to each partnership. At the end of the game return all game pieces to the start position by clicking on File > Version History > See Version History and selecting the original version.
TROUBLESHOOTING
- When sharing the file be sure to give students permission to edit. If you
share without giving permission to edit students will not be able to interact with the slides and move the game pieces.
- Google Slides are not interactive in Presentation mode. In
order for the slides to be interactive you must be in edit mode (i.e.
you can see the toolbar and slide thumbnails). Do not click the Present button.
- If working on an iPad the Google Slides app must be installed. Once the app is installed the student can open a game and click on the arrow on the top, right hand corner of the iPad to open the Google slides app. If the slides have been shared in editing mode they will be interactive and the student will be able to manipulate the game pieces.
- Some of the games have virtual dice embedded into the slide. The first time you use them you need to approve the script for the dice and give permission in order for the dice to work.
THINGS TO CONSIDER
Depending on the
size of the group some students may find it difficult to focus when multiple partnerships are working simultaneously on the same file and sharing their
thinking aloud. In this case you may decide to use breakout rooms (e.g. 4
breakout rooms with 1 partnership in each room = 8 students) and move from
room to room to confer with students.
TERMS OF USE
You may share the Google Slides with students on a protected site or
platform (e.g. Google Classroom, a password-protected website, a
password-protected Flip Grid, during small group Google Meet or Zoom sessions etc.)